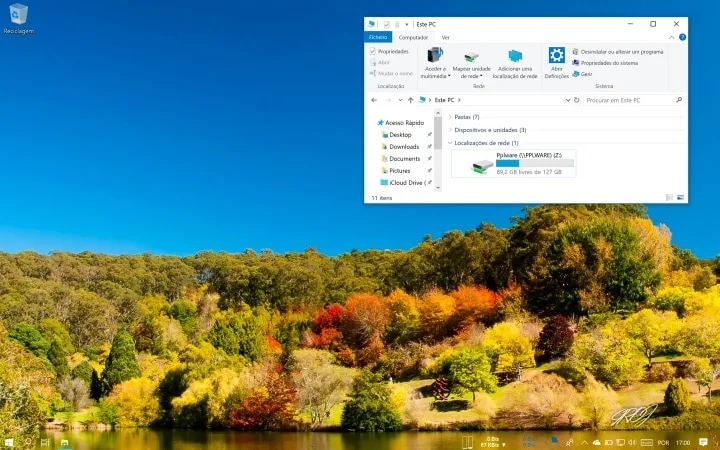Vai comprar um telemóvel e quer deixar o antigo a um familiar? Tem um computador ou tablet que já não usa e vai doá-lo a alguém? Aprenda como o formatar e dar de novo, um passo de cada vez.
Fazem parte das nossas vidas e às vezes até é difícil desfazer-mo-nos deles. Mas como na época natalícia nem custa tanto abrir os cordões à bolsa, há quem aproveite esta altura para comprar um telemóvel novo. E quem diz um telemóvel diz um tablet ou um computador. No entanto, muitas vezes os aparelhos que ficam ainda funcionam.
E funcionam bem. Às vezes, basta uma limpeza para tudo voltar a ficar como dantes. Seja para reciclar ou para deixar o aparelho a algum familiar — porque não? –, o melhor mesmo é apagar tudo. Mas apagar a sério. É isso que o ECO lhe ensina neste guia, de forma simples e num passo de cada vez. Aprenda a formatar e a dar de novo!
Primeiro, guarde o que precisa
Antes de começar, certifique-se de que guardou todos os ficheiros que lhe podem vir a fazer falta. Podem ser documentos, fotografias, gravações, vídeos e por aí em diante. Guarde tudo o que precisar num sítio à parte. Pode, por exemplo, meter tudo na internet — o ECO já deu várias sugestões de “nuvens” gratuitas onde pôr fotografias e outros ficheiros: Google Drive e OneDrive são apenas duas hipóteses.
Mas não são as únicas. Se for um dispositivo móvel, pode ligar o aparelho ao computador e descarregar uma cópia de todos os dados — se for Android e tiver um cartão com memória adicional, é boa ideia guardar também uma cópia de segurança de toda essa informação. Se for um computador, a melhor opção é mesmo passar tudo para um disco rígido externo ou selecionar o essencial e passar para uma pen.
Com a cópia de segurança feita, passemos então à fase de limpeza e formatação. Mais uma vez, tenha a certeza de que já guardou uma cópia dos seus dados mais importantes. Os processos que explicamos em diante vão resultar no restauro total do sistema, isto é,apagam toda a informação dos aparelhos. Toda, mesmo.
Formatar um iPhone ou iPad
O restauro de um iPhone ou de um iPad faz-se de maneira parecida. Mas o primeiro passo é desligar a sua conta iCloud, para ter a certeza de que não perde nenhum dos seus dados. Para isso, aceda às Definições, abra o menu iCloud e, no fundo da janela encontrará, a opção Apagar Conta. Carregue aí e, de seguida, em Apagar do meu iPhone/iPad. Terá de confirmar a seleção, digitando o seu código de desbloqueio.
Agora, a sua conta da Apple está desvinculada do aparelho. Para restaurar, aceda uma vez mais às Definições e selecione a opção Geral. Carregue em Repor e, depois, em Apagar conteúdo e definições. Digite o código de segurança e selecione a opção ApagariPhone/iPad. A partir daqui, o aparelho apaga todos os dados do utilizador e reinicia ou desliga-se. Volte a ligar o telemóvel ou tablet. Se surgir a tela Hello (ou Olá) é porque o processo foi concluído com sucesso. Parabéns: acabou de formatar o seu dispositivo.
Formatar um Android
Tal como nos dispositivos da Apple, repor um telemóvel ou um tablet Android (da Google) é um processo bastante semelhante. Só há um problema: o nome das opções pode variar consoante a marca e o modelo. Neste guia, o ECO explica o processo em traços gerais. Ainda assim, a partir daqui, não é difícil adaptar o processo ao equipamento que quer repor. Comece por aceder às Definições e, de seguida, à opção Cópia de segurança e restauro. Escolha a função Repor definições de fábrica, ou a correspondente no seu aparelho.
Aqui, verá um ecrã um todas as contas que tem associadas ao telemóvel ou ao tablet: Facebook, email e por aí em diante. No fundo da janela, terá um botão com a indicação Repor definições. Poderá ter também uma indicação para escolher se quer ou não formatar o cartão de memória. Selecione a opção do seu agrado e carregue no botão da reposição. Confirme, introduzindo a password do dispositivo. A partir daqui, o telemóvel ou tablet irá entrar em modo de restauro e formatar-se. Poderá reiniciar ou desligar-se. Ligue-o. Se aparecer a opção para escolher o idioma do sistema, é porque o processo foi concluído com sucesso.
Formatar um Macintosh
Sejamos francos: o mundo dos computadores não é tão intuitivo como o dos dispositivos móveis. Mesmo assim, já lá vão os tempos em que formatá-los era um bicho-de-sete-cabeças. Adivinhe: não é. E o ECO ensina-lhe como o fazer. Comece por desconectar o seu Mac do iTunes. Abra a aplicação iTunes e, na barra de tarefas, clique em Loja e em Desautorizar este computador. Introduza o seu e-mail e password da Apple e confirme.
De seguida, é preciso desligar o sistema da conta iCloud. Carregue na maçã da Apple, no canto superior esquerdo. Vá às Preferências do Sistema e escolha o ícone iCloud. Carregue em Terminar sessão e reinicie o computador. Aqui, é preciso alguma perícia: enquanto o Mac reinicia, vá pressionando as teclas Command e R ao mesmo tempo. Faça isso até ouvir a música de arranque do computador e o logótipo da Apple surgir no centro do ecrã. Se tiver feito tudo bem, acabou de entrar no modo de recuperação do computador — se o Mac reiniciou normalmente, reinicie-o novamente e vá tentando até o computador iniciar nesse modo especial.
O próximo passo é formatar o disco rígido. E esta parte tem de ser feita manualmente. Se completou com sucesso o passo anterior, neste momento deverá estar a ver o menu OS XUtilities, em inglês. Escolha a opção Disk Utility e clique em Continue. Na aba Internal, selecione o disco rígido principal do seu Mac, que poderá ter vários nomes: Macintosh HD, Hard Drive, ou outro título do género. Clique na opção Unmount e, depois, Erase. O computador irá formatar a partir daqui, limpando todos os dados — incluindo o sistema.
Cumprida esta parte, já só tem de reinstalar o sistema operativo. Parece difícil, mas não é: a janela OS X Utilities deverá abrir automaticamente no final da formatação. Haverá um botão com a indicação Reinstall OS X. A partir daqui, vá seguindo os passos indicados para descarregar uma versão do macOS (ou OS X). No final, o seu Mac deverá estar como novo e, ao reiniciar, terá a opção para criar uma nova conta de utilizador. Faça-o apenas se ficar com o Mac para si. Se for para outra pessoa, este passo já não é tarefa sua.
Formatar um PC
Nem toda a gente sabe formatar um PC. E também nem toda a gente sabe que formatar um computador com Windows 7, 8.1 ou 10 é das coisas mais fáceis de se fazer. A Microsoft tem vindo a apostar em ambientes cada vez mais intuitivos e, especialmente na mais recente versão do sistema, o processo é bastante user friendly — que é como quem diz, é desenhado para que qualquer utilizador básico o saiba manusear.
O computador é Windows 7? Poderá precisar de um CD com uma cópia genuína do sistema operativo. De qualquer forma, comece por clicar no menu Iniciar e abra o Painel de Controlo. Entre em Sistema e Segurança e, depois, em Cópia de Segurança e Restauro. Procure a indicação Recuperar as configurações do sistema no seu computador e clique nela. Escolha a opção Métodos de recuperação avançada em depois, clique em Retornar o meu computador às condições de fábrica. Se não tiver esta opção, terá escolher a função Reinstalar o Windows. A partir daqui, siga à risca as indicações que surgirem no ecrã, até concluir o processo.
O computador é Windows 8.1 ou Windows Entre nas Definições. Selecione Alterar as configurações do PC e aceda ao menu Atualizar e segurança. Clique em Recuperação e, depois, em Começar. A partir daqui, siga as indicações que forem surgindo no ecrã. Mas se o PC em causa for um já recente Windows 10, o processo até é mais fácil. Entre nas Definições, vá até Atualizar e segurança e, na aba Recuperação, clique também em Começar. A partir daqui, a lengalenga é igual: siga as instruções à risca e vai ver que não se perde. O resultado final é um computador completamente limpo, sem ficheiros e como se tivesse acabado de vir da fábrica — bom, pelo menos, ao nível do software…
Fonte: eco.sapo.pt
Precisa de assistência informática ao domicílio? Marque já aqui